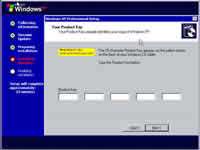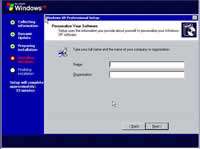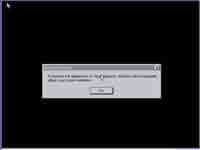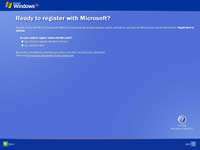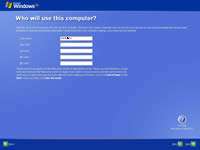روزانهها
همهپیوندها
دستهها
- اخبار 104
- حوادث 129
- اس ام اس و جک جدید و قدیم 47
- عکس روز و عکس های بازیگران سینما و . 40
- کامپیوتر و اینترنت 36
- آرایش و زیبایی 12
- دانستنی ها 18
- اخبار ورزشی تیراختور و ... 531
- اخبار بین المللی 9
- فرهنگ و جامعه 105
- مقالات و داستانهای جالب 57
- روانشناسی 15
- بهداشت و سلامت 38
- Türkü Kültürü - فرهنگ تورکی 42
- علم و فناوری 33
- سرگرمی 31
- شعر 6
- طنز 37
- آشپزی 3
- دین و زندگی 4
- عکس های کنفرانس وحدت کشورهای اسلام 1
- عکس دو خسته عاشق 1
- لیگ برتر 1
- عمر ایرانی ها ده سال کمتر از مردم دن 1
- کتابچه های درسی کامپیوتری در کره 1
- بازدید کنندگان کلوب دات کام 1
- تیم فوتبال ایران و مالدیو 1
- اشکانیان سلسله ای موهومی 1
- تروریست نروژی:از بازی"ندای وظیفه 1
- عکس مادر و دختر قربانی اسیدپاشی 1
- عکس های طنز و دیدنی و ... 1
- عکسهای بامزه از عروس دامادها و لباس 3
- پاسخ مسابقه عید تا عید ایرانسل 2
- کاهش محرومیت سه جلسه ای تراکتورس 3
- آغاز طرح ضربتی برخورد با نصابان 1
- جدیدترین عکس ها از آب پاشی دخترا 1
- 6 زن و دختر جوان در دام مردان شی 1
- 15زن را به بهانه بختگشایی مورد 1
- ماجرای قربانی اسیدپاشی (دستهای ش 1
- اشک های بدل مایلی کهن 1
- تراکتوربه صدر تکیه زد 1
- آموزش تصویری نصب ویندوز XP 1
- حمله وحشیانه به اتوبوس تراکتور د 1
- گزارش تصویری بازی پر اضطراب تراک 1
- 350 بار پای چوبهدار رفتم/ 180 1
- آیا واقعاً دلیلش شرایط جوی است!؟ 1
- زیباکلام: خیلی از ما نژادپرست 2
- اس ام اس ضد دختر 2
- اس ام اس ضد پسران 1
ابر برجسب
به کجا می رود این بشر؟ هارا گئدیر بو اینسان؟ کارت عروسی ترکی کارت عروسی تورکی وقتی ندارید موبایل خود وقتی دانستن شماره موبایل دلت اکانت تلگرام حذف اکانت تلگرام ما چرا ما شدیم! عزت نفس بال سبکهای های مقابله مقابله با استرس سال 2016 «فهمیدن و ادراک جهانی» اعدامجدیدترین یادداشتها
همه- هارا گئدیر بو اینسان؟ به کجا می رود این بشر؟
- لحظه تحویل سال ۱۳۹۷
- کارت عروسی به ترکی
- دانستن شماره موبایل خود وقتی ندارید
- حذف اکانت تلگرام - دلت اکانت تلگرام
- ما چرا ما شدیم!
- مقایسة سبک مقایسة سبکهای های مقابله با استرس در ورزشکاران و غیرورزشکاران با پایین با سطح عزت نفس بالا و پایین
- تاثیر سبک های مقابله با استرس بر موفقیت ورزشی 1
- آیا می توان به هر فروشنده اینترنتی اعتماد کرد!
- علت آتش سوزی پلاسکو چه بود؟
- (تصاویر) پلاسکو در آتش سوخت و فرو ریخت. عکس ساختمان پلاسکو درآتش
- ساختمان پلاسکو
- بلو استیک نرم افزار اجرای برنامه ها و بازی های اندرویدی روی کامپیوتر
- نحوه بستن زنجیر چرخ - اموزش 100 در 100
- جدیدترین برنامه های اندروید - جدیدترین گیم های اندروید - جدیدترین فیل تر شکن اندروید
- تفسیر عاطفی تست آدمک
- آزمون ریون کودکان
- تست هوش برای کودکان 4 تا 10 ساله
- ضد هک کردن مودم
- کد فهمیدن شماره تلفن خودمان*ایرانسل یا همراه اول
- نمونه پروپوزال
- پژوهشی مدرن درباره ریش گذاشتن مردان
- توصیه های فروید به دخترش
- فرهنگ کهنه پرستی
- سال 2016 «فهمیدن و ادراک جهانی»
- رابطه سیر سعودی جمعیت و فقر
- کارنامه درخشان دکتر محمود احمدی نژاد رییس جمهور سابق ایران
- کسب نخستین مدال جهانی در تاریخ شمشیر بازی ایران
- المانیتور: رضا ضراب خود را به عمد تحویل آمریکا داد که در ایران اعدام نشود
بایگانی
- خرداد 1397 1
- اسفند 1396 1
- بهمن 1396 2
- آذر 1396 1
- خرداد 1396 2
- اسفند 1395 1
- بهمن 1395 1
- دی 1395 4
- آذر 1395 1
- آبان 1395 1
- مهر 1395 3
- مرداد 1395 2
- خرداد 1395 1
- اردیبهشت 1395 2
- فروردین 1395 11
- اسفند 1394 5
- بهمن 1394 3
- آذر 1394 8
- آبان 1394 1
- مهر 1394 1
- شهریور 1394 1
- خرداد 1394 3
- اسفند 1393 1
- بهمن 1393 1
- آبان 1393 1
- شهریور 1393 3
- مرداد 1393 2
- تیر 1393 1
- خرداد 1393 1
- فروردین 1393 7
- اسفند 1392 1
- بهمن 1392 7
- دی 1392 6
- آذر 1392 13
- آبان 1392 11
- شهریور 1392 2
- تیر 1392 1
- اردیبهشت 1392 8
- فروردین 1392 16
- اسفند 1391 3
- بهمن 1391 2
- دی 1391 1
- آذر 1391 1
- آبان 1391 10
- مهر 1391 1
- شهریور 1391 34
- مرداد 1391 8
- تیر 1391 2
- خرداد 1391 3
- اردیبهشت 1391 3
- فروردین 1391 11
- اسفند 1390 2
- بهمن 1390 7
- دی 1390 2
- آذر 1390 8
- مهر 1390 10
- شهریور 1390 8
- مرداد 1390 58
- تیر 1390 69
- خرداد 1390 257
- اردیبهشت 1390 480
- فروردین 1390 311
- اسفند 1389 32
- بهمن 1389 52
- دی 1389 57
- آذر 1389 57
- آبان 1389 31
- مهر 1389 46
- تیر 1389 10
- خرداد 1389 80
- اردیبهشت 1389 7
آموزش تصویری نصب ویندوز XP
آموزش تصویری نصب ویندوز XP
برای نصب ویندوز XP دو شیوه وجود دارد. در حالت اول ممکن است شما در سیستمتان نسخه های دیگری از ویندوز را نصب کرده باشید. در این حالت با قرار دادن سی دی ویندوز XP می توانید شروع به نصب این برنامه بکنید. در حالت دوم که ما در اینجا به توضیح جامع آن می پردازیم یا در سیستم تان از قبل ویندوز نصب نشده است یا دچار مشکل شده و قابل اجرا نیست یا اینکه شما می خواهید خودتان کنترل کامل بر روی فرایند نصب اعمال کنید.در این وضعیت شما باید ابتدا سیستم را از طریق CD-ROM راه اندازی کنید. بسته به نوع سیستم تان باید درایو راه انداز سیستم خود را از هارد به CD-ROM تغییر دهید.
در Mother Board های جدید گزینه ای با نام Boot وجود دارد که می توانید آن را انتخاب کنید . سپس با فلش های جهت دار بر روی گزینه اول رفته و کلید Enter را فشار دهید. از لیست نمایان شده CD-ROM را انتخاب کنید . برخی از Mother Board ها در این قسمت نام CD-ROM شما را نشان می دهند. مثلاً اگر شما از مدل ASUS استفاده می کنید این نام را مشاهده خواهید کرد. در صورتی که در گزینه های پائینی نام CD-ROM شما انتخاب شده است می توانید با استفاده از کلید های “+” یا “-“ صفحه کلید ترتیب قرار گیری آنها را تغییر دهید. توجه داشته باشید که برای نصب ویندوز حتماً باید CD-ROM در اولین گزینه قرار گیرد.
در سیستم های قدیمی تر Boot سیستم اصولاً در حالت A/C قرار دارد که باید به CD-ROM تغییر کند.
پس از اعمال این تغییرات کلید F10 را فشار داده و با انتخاب گزینه Y تغییرات اعمال شده را ذخیره کنید.
سیستم را مجدداً Restart کنید و پس از نمایان شدن کلید Press any Key … یکی از کلید های صفحه کلید را فشار دهید تا سیستم از طریق سی دی Boot شود .
برنامه شروع به کپی فایلهای مورد نیاز خود می کند.
سپس مطابق شکل زیر با پنجره ای با سه گزینه مواجه خواید شد که با فشار دادن کلید ENTER ویندوز شروع به نصب می کند.
فشردن کلید R در سیستم باعث مرمت و بازسازی اطلاعات ویندوز قبلی شما می شود( این گزینه برای مواردی استفاده می شود که شما از قبل بر روی سیستم خود ویندوز XP نصب کرده اید ولی با بروز مشکلاتی نمی توانید به درستی از آن استفاده کنید و این قسمت سعی در کپی و بازسازی برخی فایلهای مورد نیاز کرده و سیستم را مجدداً در وضعیت اجرایی و عملیاتی قرار می دهد)
فشردن کلید F3 نیز امکان خروج از مراحل نصب را فراهم می کند.
برای ادامه نصب کلید ENTER را فشار دهید . پنجره ای مطابق شکل زیر نمایان شده که شرح توضیحات مربوط به توافق نامه استفاده از این سیستم عامل است . با انتخاب کلید F8 از این صفحه عبور کنید.
برنامه Setup شروع به بررسی سیستم شما کرده تا نسخه های قبلی سیستم عامل ویندوز را در صورت وجود در سیستم تشخیص می دهد. پس از بررسی سیستم پنجره ای همانند شکل زیر نمایان شده و درایو های سیستم شما را لیست می کند. شما در این قسمت می توانید مسیری که برای نصب ویندوز مورد استفاده قرار می گیرد را تعیین کنید.
تصویر زیر مربوط به حالتی است که سیستم از قبل فاقد هیچ نوع سیستم عاملی بوده و هارد آن نیز پارتیشن بندی و فرمت نشده است . فضای هارد مذکور بصورت Unpartitioned و 4 گیگابایت نشان داده شده است.
شما می توانید برای نصب ویندوز این فضا را تقسیم کنید. تقسیم فضا در این مرحله همانند استفاده از فرمان Fdisk صورت می گیرد.
برای این منظور کلید C در صفحه کلید را انتخاب کرده و سپس در پنجره بعدی فضای مورد نظر خود را در آن وارد کنید.
پس از تایید مجدداً به صفحه Unpartitioned ارجاع داده می شوید. مجدداً بر روی فضای Unpartitioned رفته و کلید C را انتخاب کنید. در این مرحله اگر مایل بودید درایو های دیگری ایجاد کنید فضای مورد نیاز را وارد کنید و در غیر این صورت کلید Enter را فشار دهید تا کل فضای باقی مانده به درایو دوم اختصاص داده شود.
اگر از قبل سیستم شما پارتیشن بندی شده یا اگر سیستم عاملی از قبل بر روی آن نصب می باشد شما می توانید درایو مورد نظر خود را جهت نصب ویندوز انتخاب کنید.
توجه : در صورتی که می خواهید سیستم عامل ویندوز قدیمی خود ( مثلاً 98 یا 2000 یا ME یا ... ( را حفظ کنید، نباید ویندوز XP را بر روی درایوی که این سیستم عامل ها در آن نصب شده اند ، نصب کنید . انجام این کار با تداخل در برنامه ها و پوشه های شما بالاخص پوشه Program Files ، باعث بروز برخی ایرادات خواهد شد.همانطور که در بالا عنوان شد، اگر شما سیستم خود را از قبل پارتیشن بندی کرده باشید در این پنجره نام آنها را مشاهده خواهید کرد. حال ممکن است شما بخواهید قبل از پیاده سازی و نصب ویندوز XP تغییری در تعداد یا حجم پارتیشن های خود ایجاد کنید.
برای این کار باید بر روی نام درایو مورد نظر رفته و کلید D را در صفحه کلید انتخاب کنید. در پنجره بعدی و برای تایید حذف کلید L را فشار دهید. پس از انتخاب این گزینه مجدداً در صفحه با فضایی تحت عنوان Unpartitioned مواجه خواهید شد که باید مطابق روض فوق الذکر آن را به درایو خاصی تخصیص دهید.
در برخی موارد پس از تخصیص فضا و پارتیشن بندی ، فضایی اندک بصورت Unpartitioned باقی می ماند که می توانید از آن صرفنظر کنید.
توجه : حذف یک پارتیشن باعث از بین رفتن کل اطلاعات موجود در آن خواهد شد. از این رو حتماً قبل از انجام چنین کاری اطلاعات پارتیشن خود را بررسی کرده و در صورت نیاز نسخه پشتیبانی از آن تهیه کنید.
برای شروع نصب بر روی نام درایو مورد نظر رفته و کلید ENTER را فشار دهید .
در صورتی که در این مرحله قصد اتمام فرایند نصب را دارید و می خواهید از این برنامه خارج شوید کلید F3
را انتخاب کنید.
پس از این مرحله با صفحه ای مواجه خواهید شد که چهار گزینه مختلف Format در آن قابل انتخاب است.
مطابق استاندارد های کامپیوتری دو نوع قالب بندی و فرمت برای هارد ها مورد استفاده قرار می گیرد. حالت اول و قدیمی که مورد استفاده سیستم عامل های ویندوز 98 بود که با عنوان FAT از آنها نام برده می شود و در حالت بعدی که از لحاظ امنیتی و سرعت عملکرد بهتری دارد که NTFS نامیده می شود.
گزینه اول و سوم در این صفحه هر دو به حالت قالب بندی NTFS اشاره دارد. انتخاب گزینه اول فرمت هارد را در وضعیت Quick و به سرعت انجام می دهد ولی حالت سوم مدت زمان بیشتری به خود اختصاص داده و درایو تعیین شده را بطور کامل فرمت می کند( اگر شما از قبل دراوی خود را فرمت نکرده اید یا اگر پارتیشن بندی خود را تغییر داده اید باید از حالت سوم استفاده کنید.
به همین ترتیب گزینه دوم و چهارم نیز مربوط به قالب بندی FAT است.
توجه : اگر شما در سیسیتم تان ویندوز 98 یا ME داشته باشید و گزینه NTFS را انتخاب کنید، پس از اتمام مرحله نصب ویندوز و با اجرای وسندوز 98 یا ... دیگر به پارتیشن NTFS دسترسی نخواهید داشت و این درایو تنها از طریق ویندوز XP در دسترس شما قرار خواهد گرفت.
با توجه به توضیحات فوق نوع فرمت و قالب بندی سیستم را انتخاب کرده و کلید ENTER را فشار دهید.
برای صرفنظر کردن از مرحله نصب می توانید کلید ESC را فشار دهید.
پس از این مرحله پنجره دیگری نمایان شده و سسیستم شما پس از مدتی Restart می شود.
پس از راه اندازی سیستم شما نباید کلیدی را در هنگام نمایان شدن Press Any Key فشار دهید و باید مراحل نصب از طریق هارد انجام شود( بهتر است در این مرحله وارد BIOS سیستم خود شده و آن را به حالت اول بازگردانید) .
از این قسمت فرایند اصلی نصب ویندوز با نمایان شدن شکل زیر آغاز می شود.
بطور معمول مدت زمان بالای 50 دقیقه جهت نصب به شما نشان داده می شود.
پس از اتمام مراحل Collecting information ، Dynamic Update ، Preparing installation به مرحله Installing Windows می رسیم.
پنجره ای که در این قسمت دیده می شود مربوط به تنظیمات Regional and Language Options می باشد. در این قسمت با انتخاب گزینه Customize و Details کشور و زبان خود را انتخاب کنید ( ایران ، فارسی) . البته پس از انجام نصب و از طریق Control Panel نیز می توان این تغییرات را اعمال کرد. اگر مشکلی با این قسمت دارید می توانید بدون اعمال تغییری گزینه Next را انتخاب کنید.
در پنجره Personalize your Software نام خود را در قسمت Name و کلمه ای دلخواه به عنوان نام سازمان یا موسسه خود در قسمت Organaize وارد کنید ( این اسامی اختیاری است و هر چیزی می تواند باشد. مثلاً Home ).
در قسمت بعد شما باید رمز یا سریالی که برای نصب ویندوز XP مورد استفاده قرار می گیرد را وارد کنید.
پس از بررسی رمز وارد شده از طرف شما و در صورت صحیح بودن آن پنجره Computer Name and Administrator Password را مشاهده خواهید کرد.
شما باید در قسمت Computer Name یک نام دلخواه برای سیستم خود وارد کنید.
در قسمت Administrator password رمز عبوری که کاربر مدیر سیستم برای ورود به آن نیاز دارد را وارد کنید. در قسمت Confirm نیز مجدداً این کلمه را وارد کنید.
در صورت تمایل می توانید رمزی در این دو قسمت انتخاب نکنید و آن را خالی رها کنید.
در صفحه Date and Time Settings می توانید موقعیت جغرافیایی خود را انتخاب کنید. از منوی آبشاری Time Zone ، گزینه Tehran را یافته و انتخاب کنید.
مرحله بعد مربوط به تنظیمات کارت شبکه سیستم شماست. بر روی دکمه NEXT این قسمت کلیک کنید تا از این مرحله عبور کنید.
در پنجره Workgroup or Computer Domain نیز تنظیم پیش فرض که WORKGROUP است را تایید کرده و با انتخاب گزینه NEXT این مرحله را نیز به اتمام برسانید.
تا اینجا مراحل اصلی نصب ویندوز به پایان رسیده و شما با شکلی همانند طرح زیر مواجه خواهید شد.
بسته به نوع درایور کارت گرافیک و اندازه بزرگنمایی مانیتورتان ممکن است با پیغامی همانند پیغام شکل زیر مواجه شوید. در هر حال دکمه OK را در آن انتخاب کنید.
بهپنجره آبی رنگ Wellcome to Microsoft Windows وارد خواهید شد. برای ادامه مراحل بر روی دکمه NEXT کلیک کنید.
گزینه No, not at this time را در پنجره Ready to Register انتخاب کنید و سپس دکمه Next را در آن صفحه کلیک کنید.
همانطور که در شکل زیر مشاهده می کنید، در پنجره Who will use this computer شما می توانید نام پنج کاربری که از سیستم استفاده می کنند را وارد کنید. البته وارد کردن تمامی این فیلدها ضروری نیست و شما می توانید در قسمت Your Name تنها نام خود ( یا هر نام دلخواهی ) را وارد کرده و بقیه آنها را خالی رها کنید. سپس دکمه NEXT را انتخاب کنید.
در مرحله آخر و برای ورود به ویندوز دکمه Finish را در پنجره Thank you انتخاب کنید.